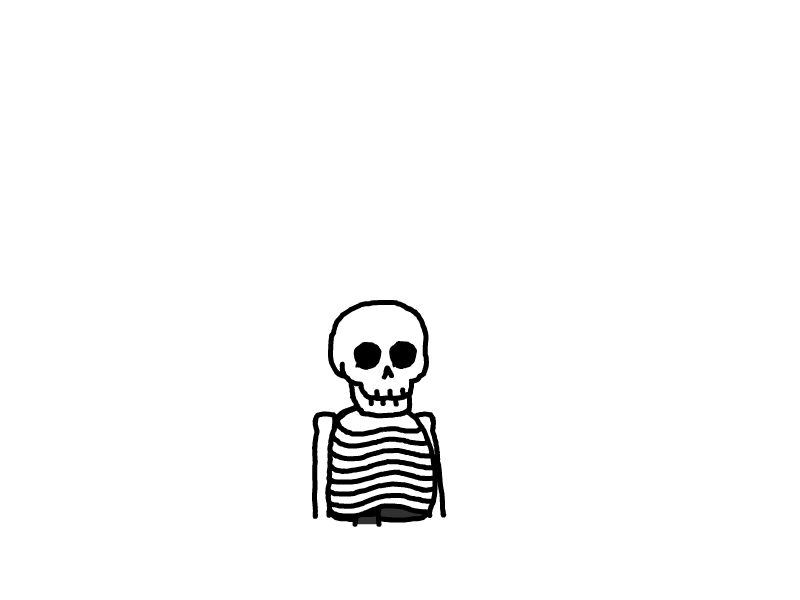用docker安装wordpress
在/opt/eiix/apps/wordpress/wp_cee下创建eiix.sh文件,内容如下:
app_name="wp_cee"
app_port="32155"
cat << EOF > docker-compose.yml
version: '3'
services:
wordpress:
image: wordpress:6.5.2
container_name: $app_name
ports:
- $app_port:80
restart: always
volumes:
- ./data:/var/www/html
environment:
WORDPRESS_DB_HOST: 'localhost'
WORDPRESS_DB_NAME: '$app_name'
WORDPRESS_DB_USER: ''
WORDPRESS_DB_PASSWORD: ''
WORDPRESS_DEBUG: 0
EOF
docker-compose up -d
docker cp wp_cee:/usr/local/etc/php ./conf/
docker-compose stop
wget https://downloads.wordpress.org/plugin/sqlite-database-integration.zip
unzip sqlite-database-integration.zip
cp ./sqlite-database-integration/db.copy ./data/wp-content/db.php
mv ./sqlite-database-integration ./data/wp-content/plugins/
rm -r -f sqlite-database-integration.zip
cat << EOF > ./conf/php/conf.d/eiix-config.ini
file_uploads = On
memory_limit = 256M
upload_max_filesize = 32M
post_max_size = 32M
max_execution_time = 360
EOF
cat << EOF > docker-compose.yml
version: '3'
services:
wordpress:
image: wordpress:6.5.2
container_name: wp_cee
ports:
- 32155:80
restart: always
volumes:
- ./data:/var/www/html
- ./conf/php:/usr/local/etc/php
environment:
WORDPRESS_DB_HOST: 'localhost'
WORDPRESS_DB_NAME: '$app_name'
WORDPRESS_DB_USER: ''
WORDPRESS_DB_PASSWORD: ''
WORDPRESS_DEBUG: 0
EOF
docker-compose up -d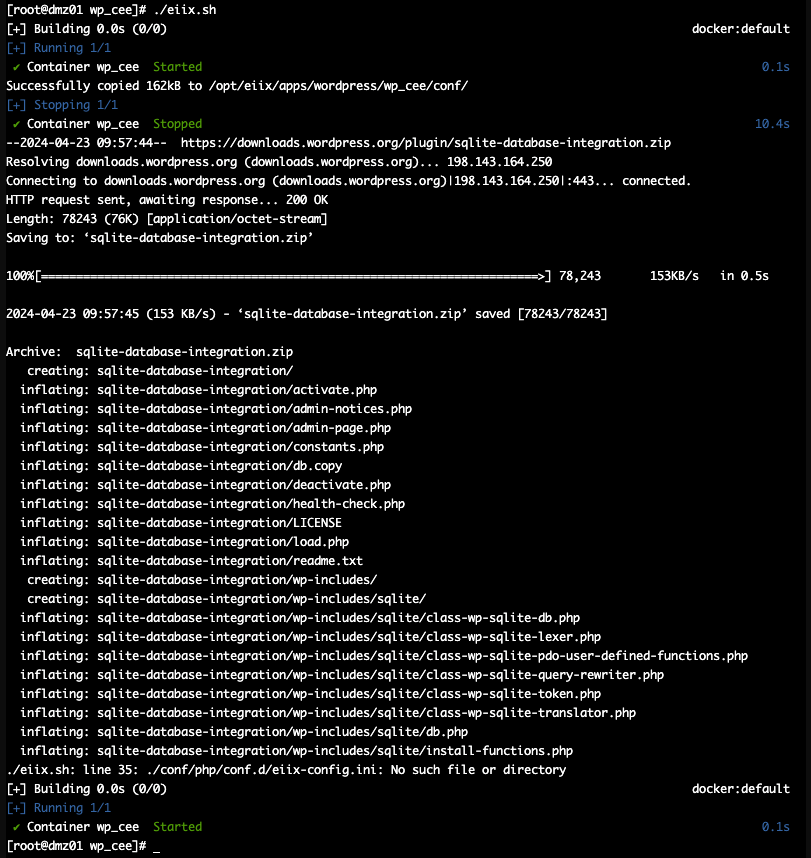
其中app_name和app_port可按需修改,进入终端切换到此路径并执行./eiix.sh
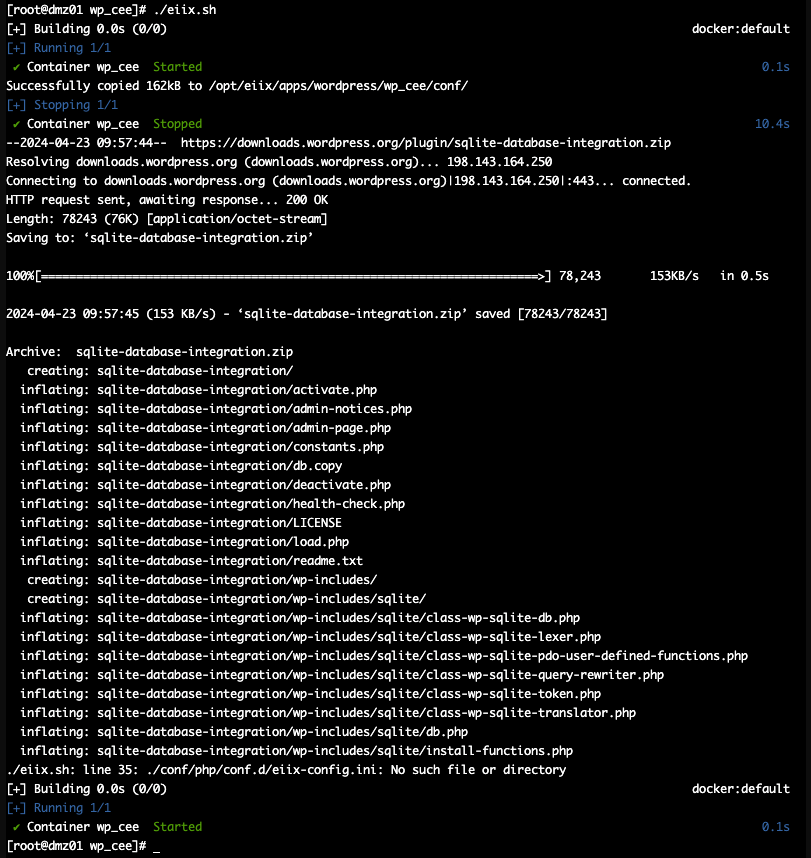
检查容器状态已经正常启动了

创建网站启用SSL并配置反向代理到对应端口,然后就可以直接浏览器打开
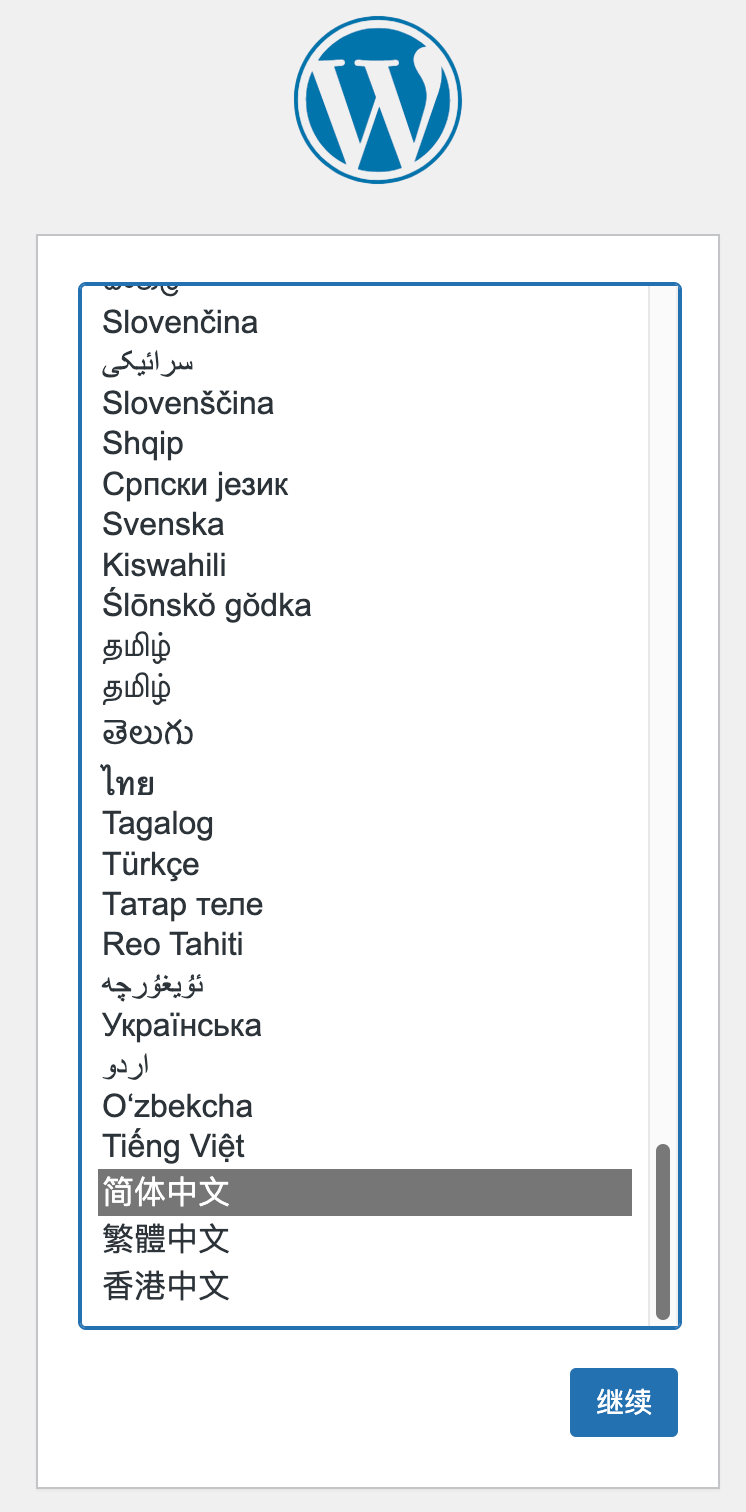
设置基本信息
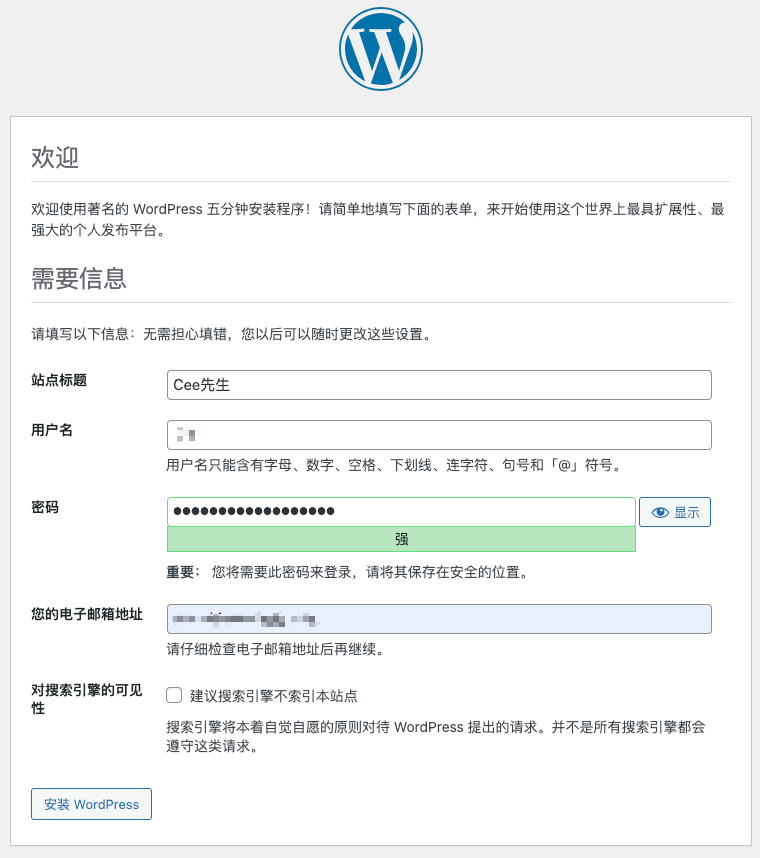
很快安装完成
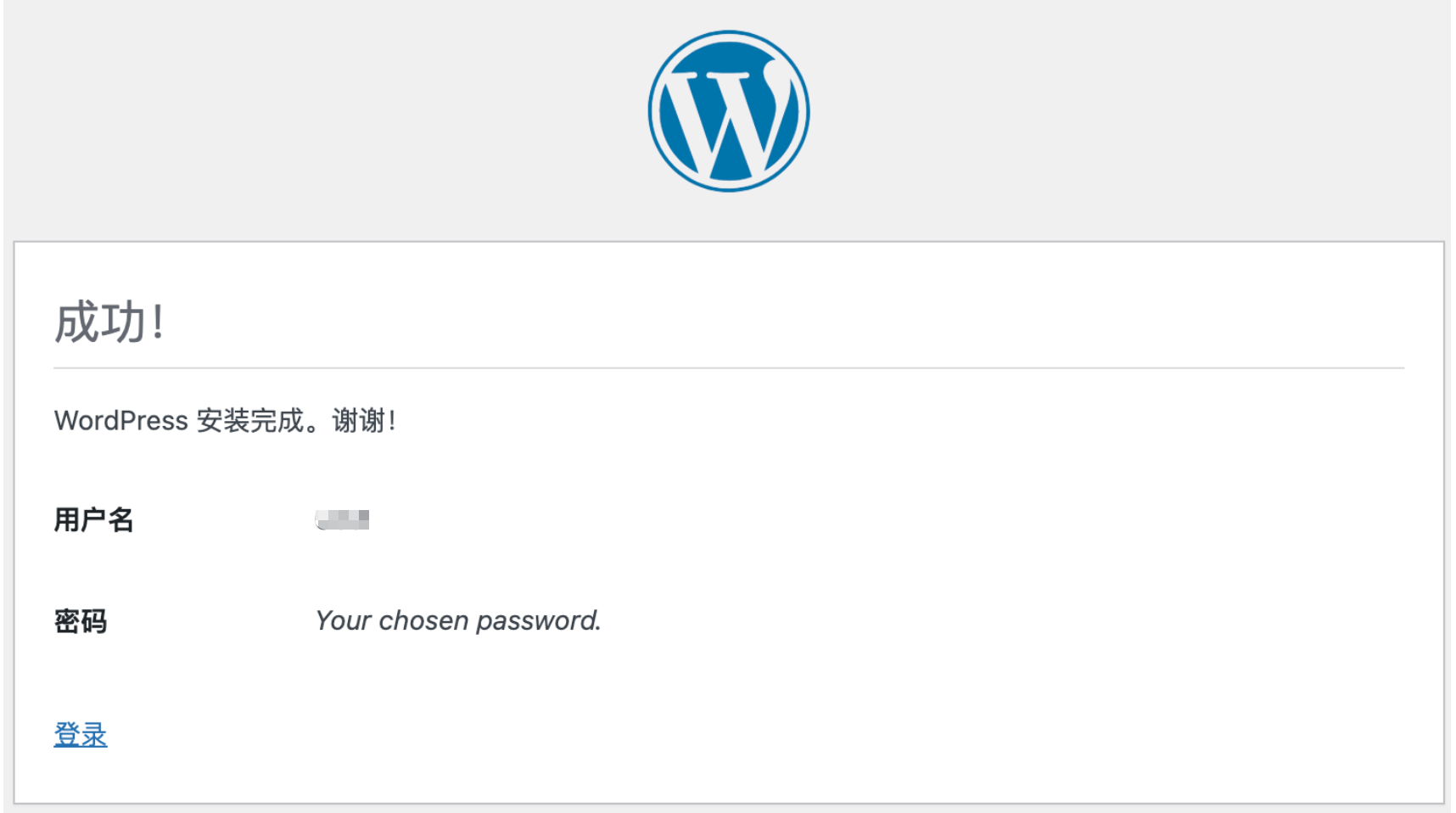
可以去登录了
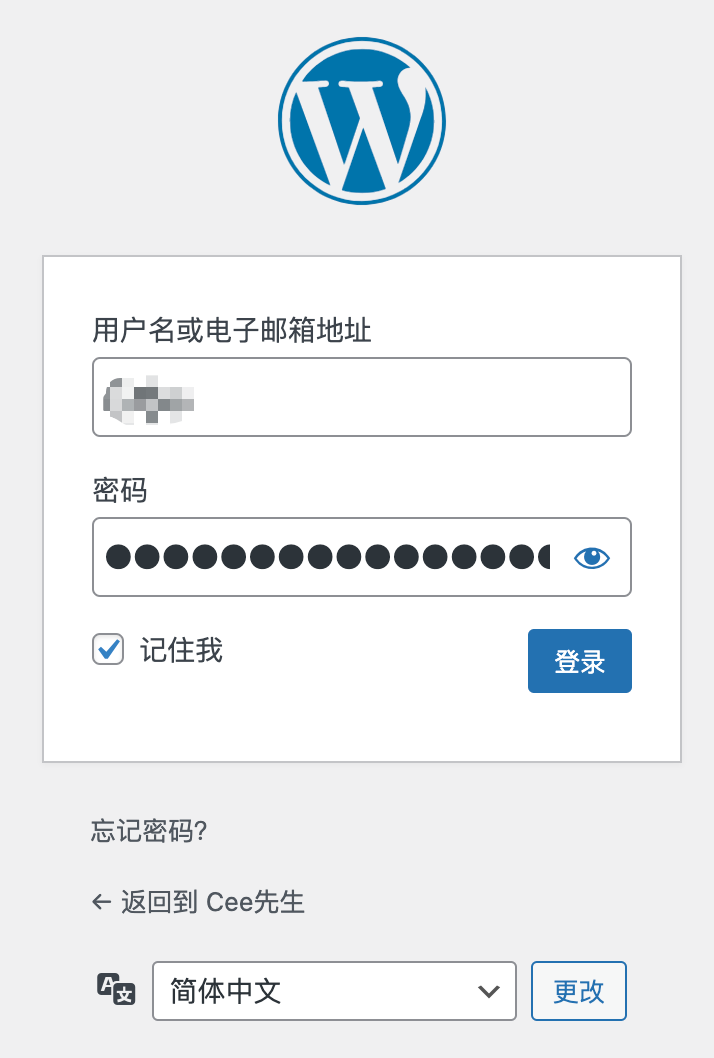
登录后选择合适的主题按照必要的插件,就可以开始使用了
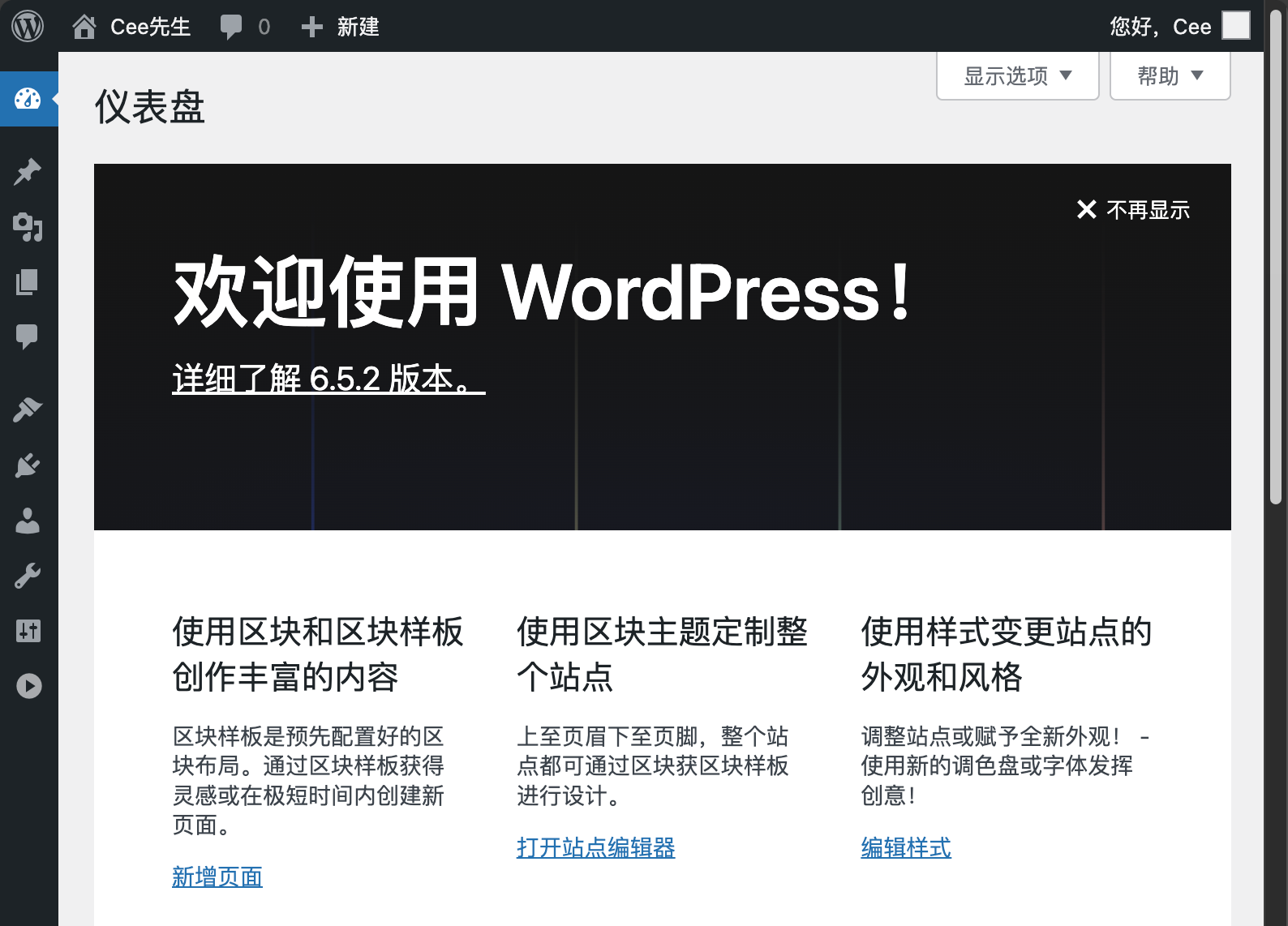
在设置,媒体中修改默认上传路径
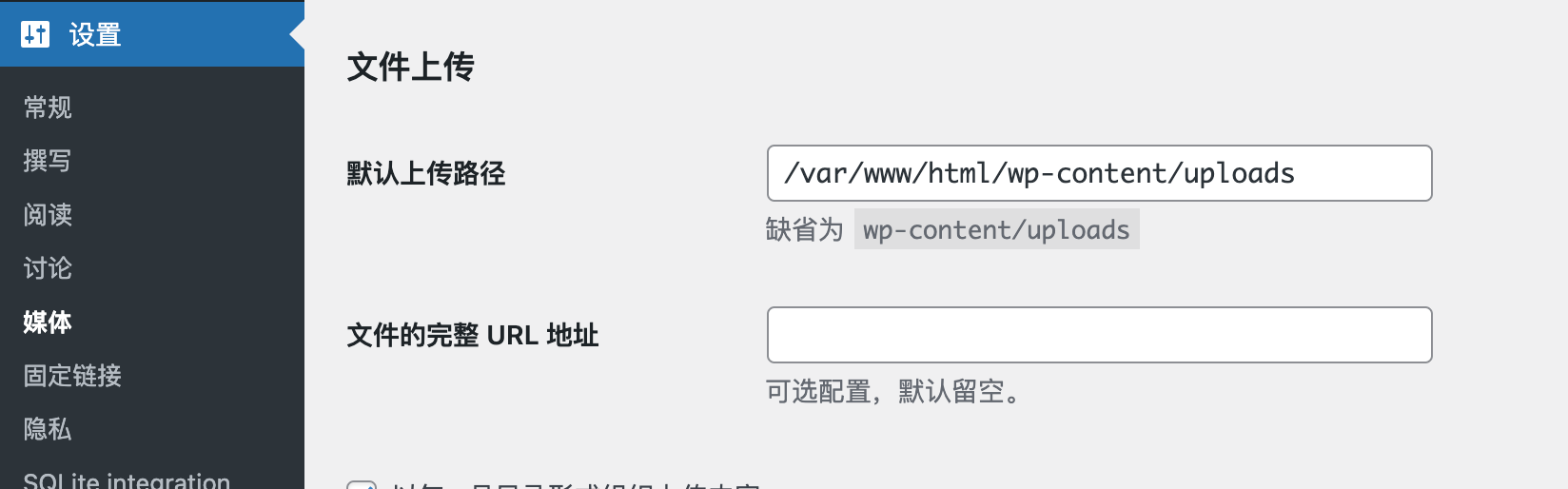
例如修改如下,记得要到服务器上修改对应路径的权限
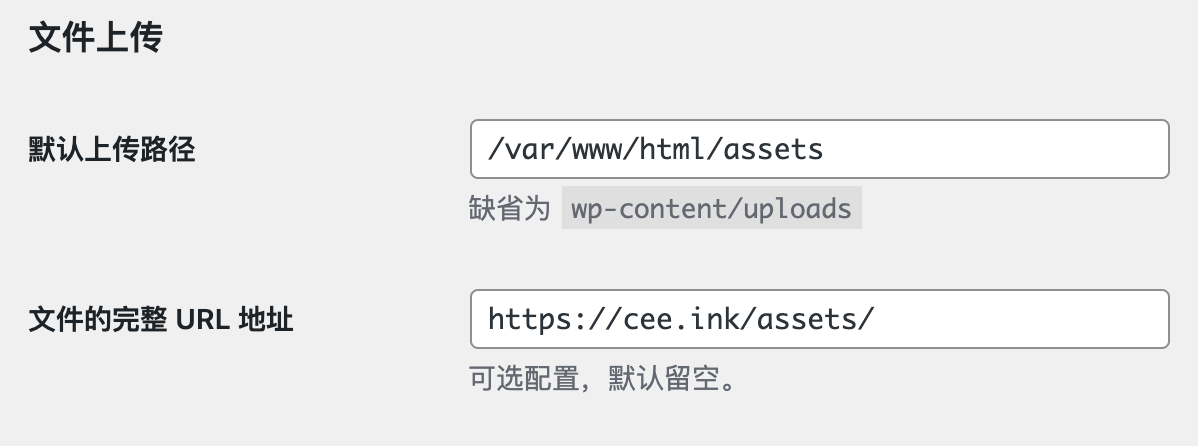
附上几个插件
本文是原创文章,采用 CC BY-NC-ND 4.0 协议,完整转载请注明来自 Cee